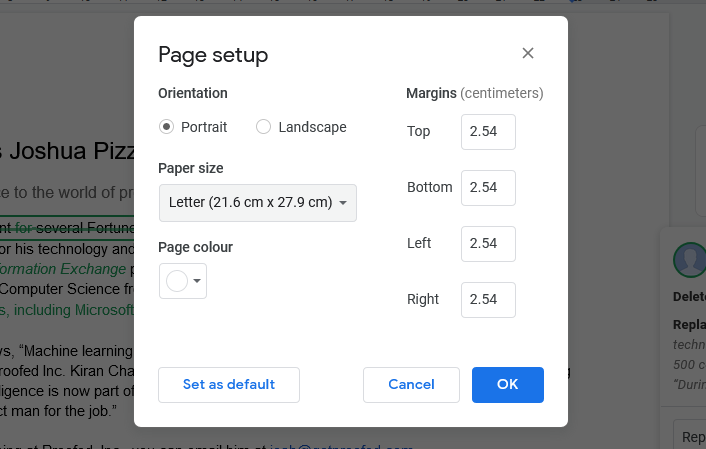
While Google Docs might not have as many formatting options as Microsoft Word, it does give you some control over how to present text, including:
So for more control over the formatting of your documents, check out our tips on page layout and text alignment in Google Docs.
To access layout options in Google Docs, go to File > Page Setup in the menu. This will open a new window with four key page layout options, including:
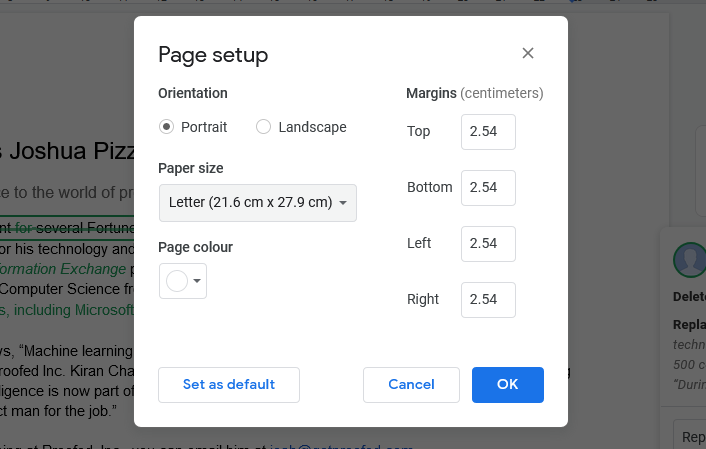
Once you’ve made adjustments here, click OK to apply them. You can also select Set as Default here to apply the same settings to all new documents.
So you’ve got your page layout sorted, but what about the text itself? You can, of course, use the Text Style options to quickly apply formatting.
Subscribe to our newsletter and get writing tips from our editors straight to your inbox.
But Google Docs also lets you apply formatting manually, including the text alignment and spacing options. You can adjust the alignment by selecting one of the four alignment icons on the toolbar (listed left to right):
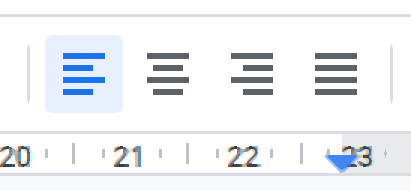
To change the spacing settings, meanwhile, select the line spacing icon on the toolbar. This will open a dropdown menu with three main options:
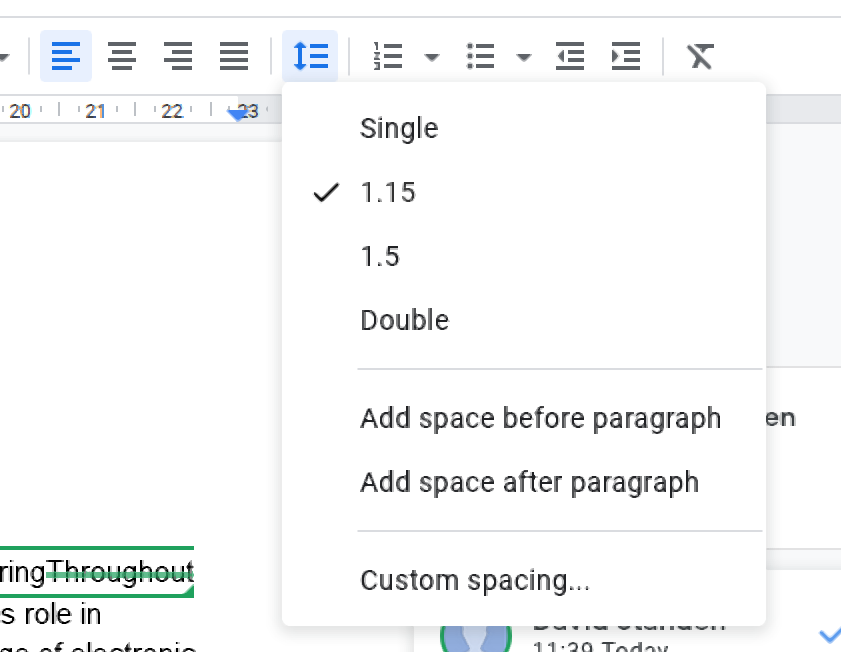
This will give you complete control over the text spacing in your document.